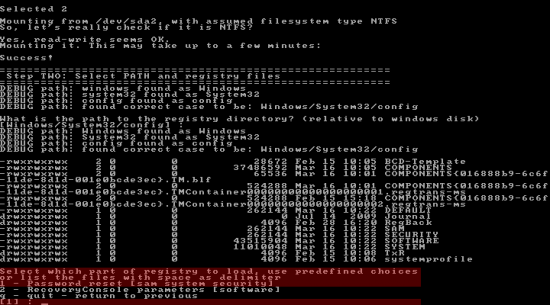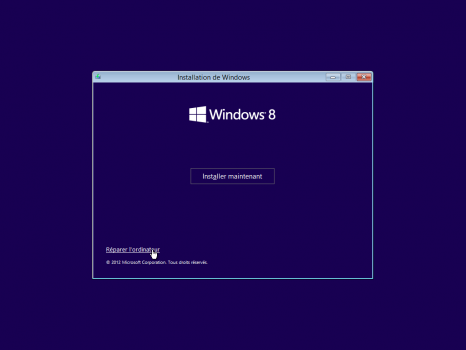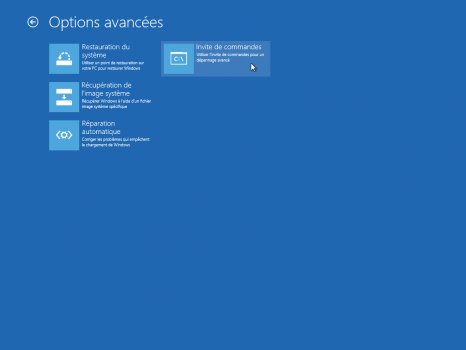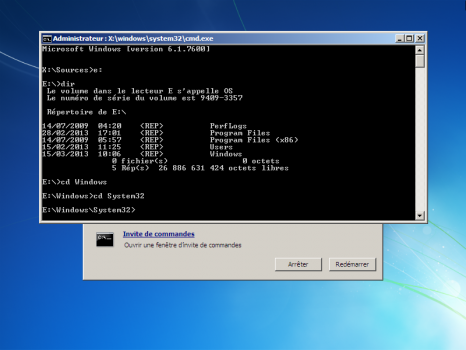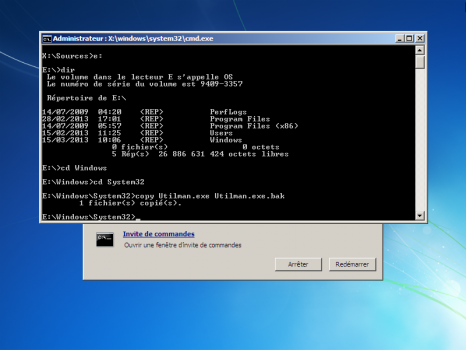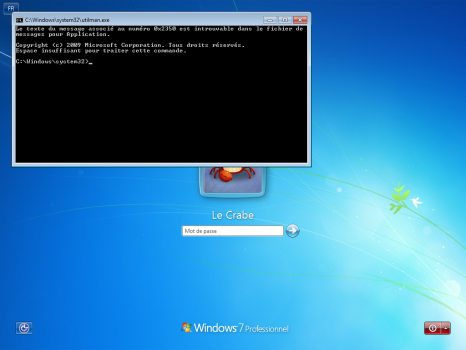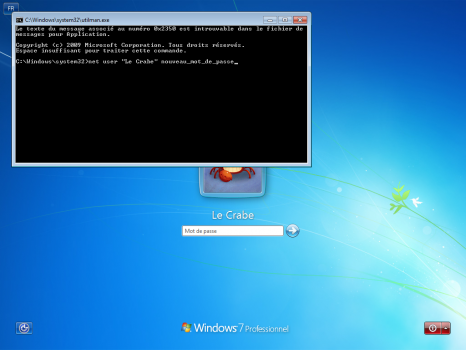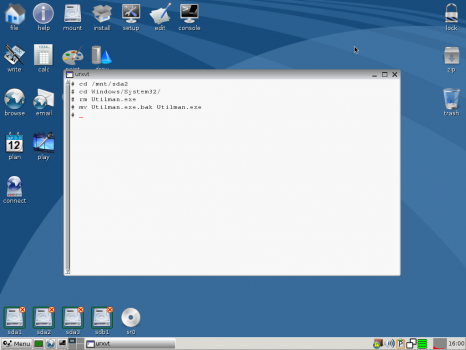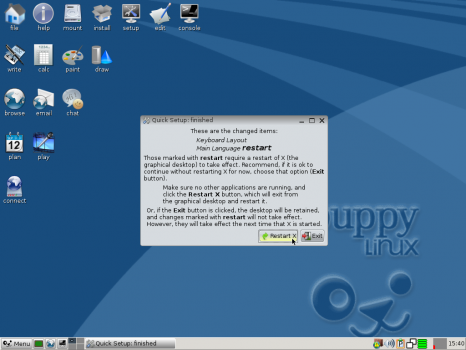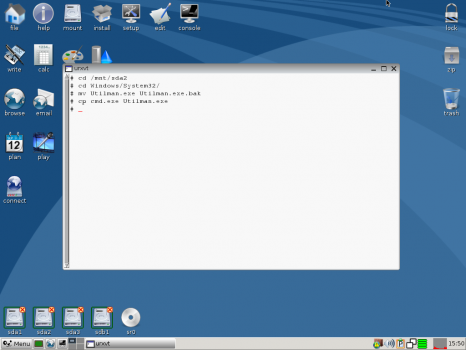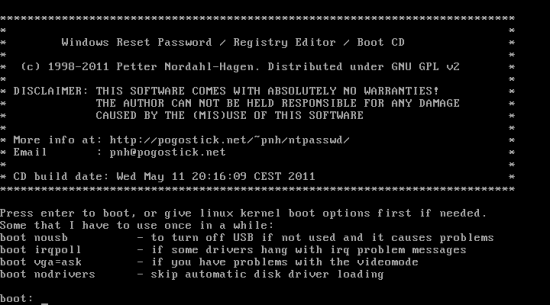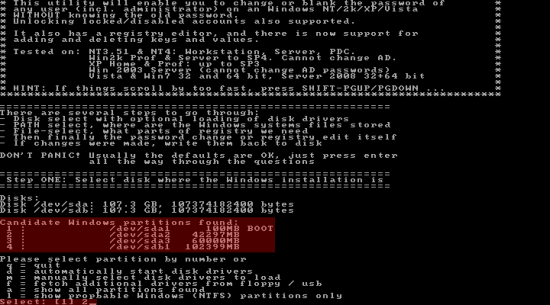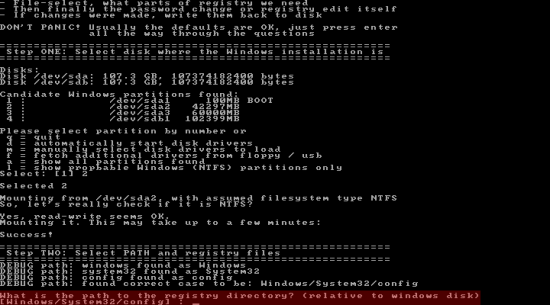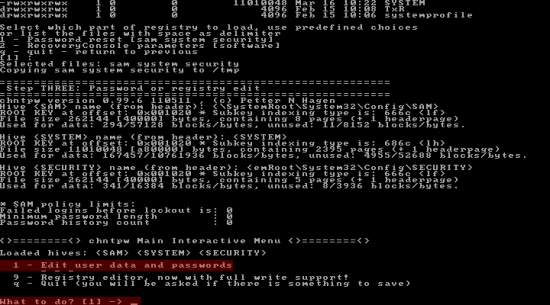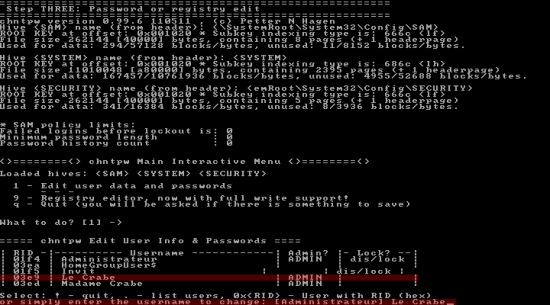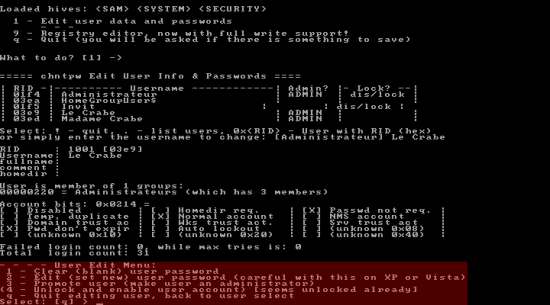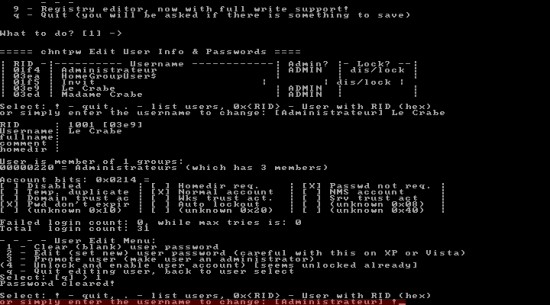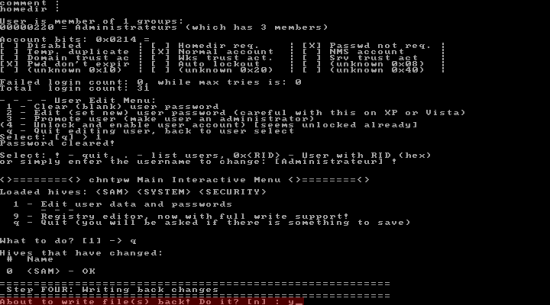Origine: je ne me rappelle plus 🙂
Avec Windows 8 et 10
Si vous démarrez sur le CD d’installation de Windows 8 ou 10, sélectionnez Réparer l’ordinateur.
Choisissez ensuite Dépannage > Options avancées puis Invite de commandes.
Remplacer utilman.exe par l’invite de commande Windows
Une fois l’invite de commande lancée, on va pouvoir remplacer utilman.exe par l’invite de commande Windows : cmd.exe.
La première chose à faire est de se rendre sur la lettre du lecteur où se trouve votre installation de Windows. Attention ce n’est pas forcément la lettre C: ! Pour savoir quelle lettre correspondant à votre installation de Windows, entrez une lettre de lecteur (par exemple e:) puis saisissez la commande dir pour lister son contenu. Si vous retrouvez les dossiers classiques propres à Windows (Program Files, Users, Windows…) c’est que vous êtes au bon endroit ! ?
Une fois que vous êtes sur le lecteur contenant Windows, déplacez-vous dans le dossier Windows\System32 :
cd Windows cd System32
On crée une sauvegarde notre fichier utilman.exe, ce qui va nous permettra de le restaurer plus tard :
copy Utilman.exe Utilman.exe.bak
On remplace ensuite les options d’ergonomie utilman.exe par l’invite de commandes Windows cmd.exe :
copy cmd.exe Utilman.exe
Redémarrez votre PC, on va maintenant pouvoir réinitialiser le mot de passe d’un compte Windows ! ?
Réinitialiser le mot de passe d’un utilisateur
A l’ouverture de session de Windows, appuyez sur les touches Windows + U pour lancer l’invite de commandes (en lieu et place des options d’ergonomie).
Pour réinitialiser le mot de passe d’un utilisateur existant, tapez la commande suivante : (remplacez nouveau_mot_de_passe par le mot de passe que vous souhaitez attribuer à l’utilisateur)
net user "votre_nom_d_utilisateur" nouveau_mot_de_passe
Pour créer un nouvel utilisateur avec les droits administrateurs :
net user "nom_nouvel_utilisateur" "mot_de_passe" /add net localgroup Administrateurs "nom_nouvel_utilisateur" /add
C’est fini, l’oubli ou la perte de votre mot de passe n’est plus qu’un lointain souvenir ?
Maintenant on va restaurer les options d’ergonomie de Windows ! Redémarrez votre PC sur le CD d’installation de Windows, allez dans l’invite de commandes puis entrez les commandes suivantes :
cd Windows cd System32 del Utilman.exe ren Utilman.exe.bak Utilman.exe
Si vous utilisiez le CD d’une distribution Linux, tapez ces commandes :
cd /mnt/sda2 cd Windows/System32 rm Utilman.exe mv Utilman.exe.bak Utilman.exe
Et voilà pour avez correctement réinitialisé le mot de passe d’un utilisateur sur Windows ?
Je ne me prononcerai pas sur cette faille de sécurité béante, mais je trouve bizarre que Microsoft n’ait pas corrigé le problème car le problème est connu depuis quelques années…
Avec le CD d’une distribution Linux
Si vous n’avez pas de CD d’installation de Windows, vous pouvez réinitialiser le mot de passe d’un utilisateur grâce à un CD (ou une clé USB) contenant une distribution Linux. Je vous conseille de télécharger la distribution Puppy Linux. Elle est très légère (quelques centaines de Mo) et suffit amplement pour les manipulations qu’on a à faire pour récupérer un mot de passe Windows.
Téléchargez l’ISO de Puppy Linux puis gravez-le sur un CD ou installez-le sur une clé USB grâce à LinuxLive USB Creator.
Démarrez votre PC sur le CD ou la clé USB contenant Puppy Linux.
Une fois Puppy Linux lancé, changez le pays (fr_FR French, France) et la disposition du clavier (fr) dans la zone de gauche Country Settings puis cliquez sur OK.
Un redémarrage du serveur X est nécessaire pour valider les modifications. Cliquez sur Restart X.
Il faut maintenant que vous repériez le nom du lecteur où se trouve votre installation de Windows. Regardez en bas du bureau de Puppy Linux, vous devriez voir une liste de lecteurs (sda1, sda2…). Ouvrez chacun d’entre eux jusqu’à ce que vous trouviez celui de votre partition Windows (celle avec les dossiers Program Files, Users, Windows…).
Dans l’exemple, la partition Windows se trouve dans /mnt/sda2.
Lancez l’application console qui se trouve sur le bureau de PuppyLinux puis entrez les commandes suivantes pour remplacer utilman.exe par cmd.exe (remplacez sda2 par le nom du lecteur où se trouve votre Windows) :
cd /mnt/sda2 cd Windows/System32/ mv Utilman.exe Utilman.exe.bak cp cmd.exe Utilman.exe
Redémarrez votre PC puis suivez la procédure pour redéfinir le mot de passe d’un compte utilisateur.
Avec l’utilitaire Offline NT Password & Registry Editor
Offline NT Password & Registry Editor est un programme qui permet de modifier ou effacer le mot de passe d’un utilisateur sous Windows. Pratique si vous avez oublié votre mot de passe !
Comment ça marche ?
Windows stocke les comptes utilisateurs et les mots de passe dans une base de données appelée SAM (Security Account Manager). SAM est un des composants de la base de registre. Offline NT Password & Registry Editor permet de gérer le contenu de SAM permettant ainsi d’effacer un mot de passe, modifier le mot de passe d’un utilisateur, mettre les droits administrateurs sur un compte utilisateur…
On va commencer par installer Offline NT Password & Registry Editor sur un CD ou une clé USB.
Si vous préférez graver l’utilitaire sur un CD, téléchargez l’archive de Offline NT Password & Registry Editor depuis le site officiel. Décompressez ensuite l’archive pour récupérer le fichier ISO de l’utilitaire que vous graverez sur un CD-R.
Si vous choisissez d’installer l’utilitaire sur une clé USB, suivez les étapes suivantes :
- Formatez votre clé USB en FAT32
- Téléchargez l’archive Offline NT Password & Registry Editor pour clé USB
- Décompressez le contenu de l’archive à la racine de votre clé USB
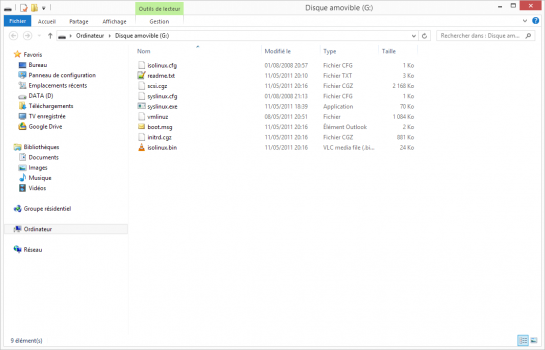
- Ouvrez l’invite de commandes Windows en mode Administrateur
- Entrez la lettre du lecteur de votre clé USB
- Tapez la commande suivante (remplacer X par la lettre du lecteur de votre clé USB) : syslinux.exe -ma X:
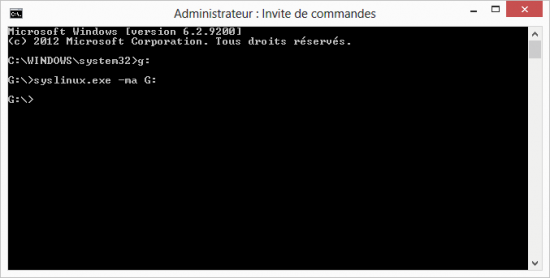
Une fois votre média prêt, démarrez votre PC sur le CD ou la clé USB contenant Offline NT Password & Registry Editor et suivez les étapes suivantes.
1. Au démarrage de Offline NT Password & Registry Editor, appuyez sur la touche Entrée.
2. Entrez le numéro correspondant à la partition où se trouve votre installation de Windows. Regardez les partitions trouvées sous Candidate Windows partitions found et fiez vous à leur taille pour trouver la bonne, celle où se trouve Windows.
3. Le programme nous demande quel est le chemin qui mène à la base de registre. Laissez le choix par défaut en appuyant sur Entrée.
4. Appuyez une nouvelle fois sur Entrée pour charger la base de données SAM, le gestionnaire des comptes de sécurité de Windows.
5. Appuyez encore une fois sur Entrée pour modifier les mots de passes des utilisateurs.
6. L’utilitaire affiche maintenant tous les utilisateurs du système. Pour chaque compte, on voit son nom d’utilisateur (Username), s’il possède les droits administrateurs (ADMIN) et si le compte est désactivé ou vérouillé (dis/lock). Entrez le nom de l’utilisateur pour lequel vous souhaitez effacer ou modifier le mot de passe. Dans l’exemple je saisis l’utilisateur « Le Crabe ».
Plusieurs choix s’offrent à vous :
- Effacer le mot de passe de l’utilisateur
- Définir un nouveau mot de passe
- Attribuer les droits administrateurs
- Débloquer et activer le compte utilisateur
7. Choisissez si vous préférez effacer le mot de passe ou définir un nouveau mot de passe pour votre utilisateur en tapant le chiffre adéquat. Dans l’exemple, je choisis d’effacer le mot de passe en tapant le chiffre 1 puis en faisant Entrée.
8. Tapez ! (le point d’exclamation) pour quitter le menu d’édition des utilisateurs. Attention le clavier est en QWERTY : pour saisir le point d’exclamation, il faut appuyez simultanément sur les touches Maj + & .
9. Tapez q (comme le clavier est en QWERTY, tapez la touche a) pour quitter.
10. Confirmez les changements que vous venez d’effectuer en tapant y et en appuyant sur Entrée.
11. Quittez définitivement le programme en entrant n.
Il ne vous reste plus qu’à redémarrer votre ordinateur en appuyant sur les touches Ctrl+Alt+Suppr et à vous connecter à votre compte utilisateur ? Vous avez correctement effacer ou réinitialiser le mot de passe de votre compte utilisateur !